Support
How to solve ‘A connection to the remote computer could not be established. You might need to change the network settings for this connection.’
If you are seeing the following error have a look at the link below which may help you solve this issue.
‘A connection to the remote computer could not be established. You might need to change the network settings for this connection.’
How to Fix – “The connection was terminated by the remote computer before it could be completed”

If you are getting this error, just follow the steps below to fix it, and then retry
Right-Click on the monitor or Wi-Fi icon on the bottom right-hand corner. Then Click on “Open Network and Sharing Center”
Click on “Change adapter settings” .

Right click on the VPN connection and go to “Properties”.

Go to “Security” tab. Here select “Allow these protocols” and check the top 3 boxes.
- Unencrypted password
- “Challenge Handshake Authentication Protocol (CHAP)” and deselect all others.
- Microsoft CHAP version 2
Click ‘OK’. Now your L2TP VPN connection is created and all traffic will be encrypted.
How to fix 809 error “the network connection between your computer and the VPN server could not be established because the remote server is not responding …”

If you have your VPN client configured but you are getting the error above (or error 809 on older windows), it is because Windows won’t let you establish a VPN through your firewall.
Note: A one-time registry change is required if the VPN server and/or client is behind NAT (e.g. home router). You must reboot your computer when done. It is good practice to backup the registry first.
For Windows Vista, 7, 8 and 10
Open a command prompt (CMD) as administrator , and copy and paste the red text below. Then re-boot your machine.
REG ADD HKLM\SYSTEM\CurrentControlSet\Services\PolicyAgent /v AssumeUDPEncapsulationContextOnSendRule /t REG_DWORD /d 0x2 /f
After the machine has been re-booted, connect to the VPN: Click on the wireless/network icon in your system tray, select the new VPN entry, and click Connect. If prompted, enter Your VPN Username and Password, then click OK.
Once you have completed these steps, you should be able to connect to the VPN, and see content from the location you have connected to (ie you should see the US Netflix catalogue if you are connected to the USA VPN Server). If you still see local content, we recommend that you complete the steps here to stop DNS leaking.
Windows 7 L2TP VPN Setup guide
Configure the VPN connection
- Go to “Start”, then “Control Panel”, then “Network and Internet”, then “Network and Sharing Center”.
- Click “Set up a new connection or network”.
- Select “Connect to a workplace” and click “Next”.
- Click “Use my Internet connection (VPN)”.
- For “Internet address:” enter the server name from the list below , for example “usa.vanishedvpn.com”.
- For “Destination name:” enter e.g. “USA”.
- Select “Don’t connect now; just set it up so I can connect later”. Leave the other boxes unchecked.
- Click “Next”.
- For “User name:” enter your username & password from your credentials here. Click “Remember this password”
- Leave “Show characters”, and “Domain optional:” blank.
- Click “Create”.
- Now click “Close”. Do NOT click “Connect now” yet, as there is additional configuration required.
- Go to “Start”, then “Control Panel”, then “Network and Internet”, then “Network and Sharing Center”.
- Click “Change adapter settings”.
- Right-click the VPN adapter you have just configured e.g. “USA” and select “Properties”.
- Click the “Options” tab. Untick “Include Windows logon domain”.
- Click the “Security” tab. For “Type of VPN” select “Layer 2 Tunneling Protocol with IPsec (L2TP/IPSec)”.
- Click “Advanced settings”.
- In the “Advanced Properties” window, select “Use preshared key for authentication”, and for “Key”: enter “happiness”.
- Click “OK”.
- Back in the “USA Properties” window, click “OK”.
Connect to the VPN service
- Go to “Start”, then “Control Panel”, then “Network and Internet”, then “Network and Sharing Center”.
- Click “Connect to a network”.
- In the pop-up window at the bottom right of the screen, select the VPN connection you have created, e.g. “USA”, and click “Connect”.
- Enter your UUN and the password which you specified when you registered for the VPN service, then click “Connect”.
- You should now be connected to the VPN service.
Troubleshooting
If the instructions above do not result in a successful connection to the VPN service, please check that Windows services on your device are configured as described below.
- Go to “Start”, then “Control Panel”, then “System and Security”, then “Administrative Tools”.
- Double click “Services”.
- In the “Services” window, scroll down the list to “IKE and AuthIP IPsec Keying Modules”. Double click on this item.
- In the “IKE and AuthIP IPsec Keying Modules Properties” window, ensure “Startup type” is set to be “Automatic”.
- If the “Service status” is not “Started”, click “Start” to start the “IKE and AuthIP IPsec Keying Modules” service.
- Click “OK”.
- Now back in the “Services” window, double click on “IPsec Policy Agent”.
- Repeat the same process as for the “IKE and AuthIP IPsec Keying Modules”, ensuring the “Startup type” is set to be “Automatic” and the “Service status” is “Started”.
- Click “OK”.
- Close the “Services” window
Now connect to the VPN service as described above.
WIN 10 & 8.x L2TP VPN setup guide
L2TP VPN setup guide – Windows 10 and 8.x:
The guide below will take you through the steps required to configure the native L2TP client on Windows. We also support OpenVPN solution for Windows. See the guide here if you would prefer to install OpenVPN.
Before you start, ensure that you are not connected to another VPN already, and that you do not have any other unblocking solutions (such as Hola) installed on your machine. If you have a Hola extension on your browser you need to remove it (it will still be active even if its disabled). There is a video here to guide you through the setup.
1) From the lower right corner click on “Action Center” icon. 2) Then press on “VPN”.

This will open “Network & Internet” settings window. (3) Click on “Add a VPN connection”.

On the next page fill the fields with the following settings:
4) VPN provider – Windows (built-in).
5) “Connection name” – Give a memorable name to this connection. For example name it “VanishedVPN L2TP”.
6) “Server name or address” – Copy & paste the servername you want to connect from this list
7) “VPN type” (7) – select “L2TP/IP sec with pre-shared key”.
In the ‘Pre-shared key’ box (8) enter happiness
“Type of sign-in info” – select User name and password.
9) In the “User name” and “Password” fields copy & paste the username and password from the ‘my account’ section of our site (note all credentials are case sensitive). Check all selected data once again and press “Save” .

Now you can see your VPN connection was created.

After that you have to make a couple of small changes. Right-Click on the monitor or Wi-Fi icon on the bottom right-hand corner. Then Click on “Open Network and Sharing Center”
Click on “Change adapter settings” .

Right click on the VPN connection and go to “Properties”.

Go to “Security” tab. Here select “Allow these protocols” and check the top 3 boxes.
- Unencrypted password
- “Challenge Handshake Authentication Protocol (CHAP)” and deselect all others.
- Microsoft CHAP version 2
Click ‘OK’. Now your L2TP VPN connection is created and all traffic will be encrypted.
To connect to L2TP protocol click ok Network icon (Wi-Fi or wired) and click on the desired VPN connection.

This will open your “Network and Internet” settings. Click on desired VPN connection and press on “Connect” button .

If you get an error at this point, you will need to make the registry change below.
Note: A one-time registry change is required if the VPN server and/or client is behind NAT (e.g. home router). You must reboot your computer when done. It is good practice to backup the registry first.
For Windows Vista, 7, 8 and 10
Open a command prompt (CMD) as administrator , and copy and paste the red text below. Then re-boot your machine.
REG ADD HKLM\SYSTEM\CurrentControlSet\Services\PolicyAgent /v AssumeUDPEncapsulationContextOnSendRule /t REG_DWORD /d 0x2 /f
After the machine has been re-booted, connect to the VPN: Click on the wireless/network icon in your system tray, select the new VPN entry, and click Connect. If prompted, enter Your VPN Username and Password, then click OK.
Once you have completed these steps, you should be able to connect to the VPN, and see content from the location you have connected to (ie you should see the US Netflix catalogue if you are connected to the USA VPN Server). If you still see local content, we recommend that you complete the steps here to stop DNS leaking.
**Note – ALL CREDENTIALS ARE CASE SENSITIVE AND MUST BE ENTERED EXACTLY AS THEY ARE ON THE WELCOME EMAIL THAT YOU RECEIVED
IOS (iPhone / iPad) L2TP setup guide (Easy setup)
L2TP VPN Setup guide for IOS (iPhone / iPad)
Go to Settings -> General -> VPN.
Tap Add VPN Configuration….
Tap Type. Select L2TP and go back.
Tap Description and enter anything you like.
Tap Server and enter one of the following (depending on what you want to access):
Tap Account and enter Your VPN Username.
Tap Password and enter Your VPN Password.
*note, the username and password will be the same as before, and should be copy and pasted from the email that you originally received from us.
Tap Secret and enter happiness
Make sure the Send All Traffic switch is ON.
Tap Done.
Slide the VPN switch ON.
Once connected, you will see a VPN icon in the status bar. You should now be able to access content and browse as normal.
You can repeat the steps above to setup VPN clients for multiple services, and just switch between them.
**Note – ALL CREDENTIALS ARE CASE SENSITIVE AND MUST BE ENTERED EXACTLY AS THEY ARE ON THE WELCOME EMAIL THAT YOU RECEIVED
How to setup OpenVPN on Asus routers
This will help you configure OpenVPN on any Asus router running ASUSWRT, including
- RT-N66U
- RT-AC56U
- RT-AC66U
- RT-AC68U
- RT-AC68P
- RT-AC87U
- RT-AC3200
- RT-AC88U
- RT-AC3100
- RT-AC5300
1) Download one or more of the VanishedVPN OpenVPN config files from here, depending on which VPN(s) you intend to setup. For example, if you’re intending to unblock US Netflix, download the USA config file.

2) Follow the informative guide at VPNUniversity.com
How to setup OpenVPN on Tomato routers
The following screen shots show an example of working config on Tomato. In this example 192.168.4.1 is the local router ‘gateway’
The OpenVPN config files can be found here

Router is linksys E4200 running Tomato
WAN: 192.168.5.0/24 by DHCP
LAN: 192.168.4.0/24 (router as dhcp server)

This is where you add the ca certificate

* Basic WAN set-up: specify DNS manually to avoid dns leak

* DHCP options: dns (need 3 for those devices that need 3 – against dns leak) + additional gateway setting required for my wifi clients only (possibly a bug ?)

* fix on syntax of mtu for openvpn

How to setup OpenVPN on Android devices
For this setup, you will need to download the OpenVPN app from the Google Play store, and load the VanishedVPN config files. This should take around 5-10 minutes.
1. Start by downloading the config files that you need from here.
2. You may want to open this link on your android device, and download directly to the SD card. The names of the files correspond to the location that you want the VPN to be in. For example if you want to watch US Netflix, you’ll need the USA.ovpn file.

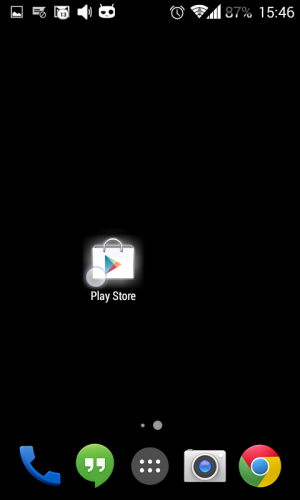
3. Go to the Google Play App store.
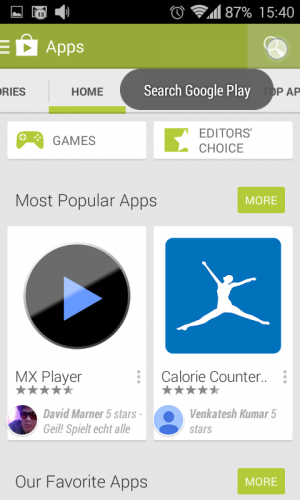
4. Tap on the search button in the App store.
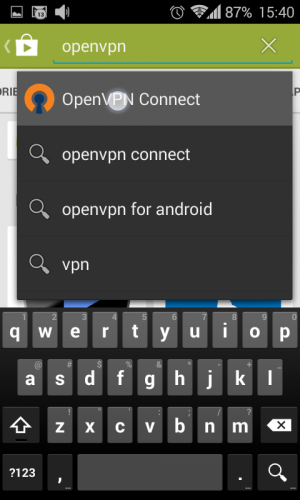
5. Search for the app called OpenVPN Connect.
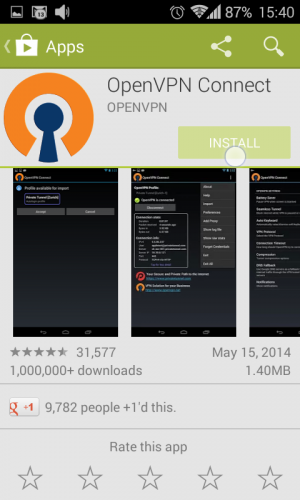
6. Install the application into your device.
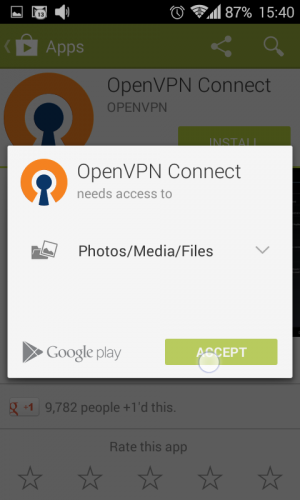
7. Accept to the pop-out terms.
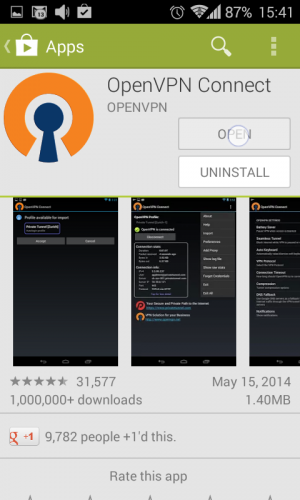
8. Open the application.
9. Tap on the menu button on the top-right screen in the application.
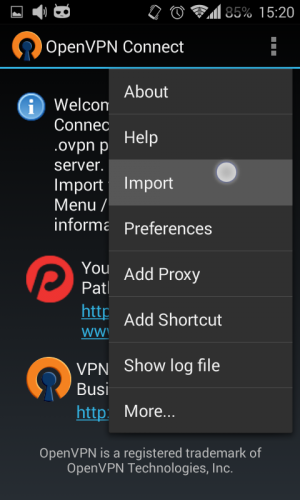
10. Tap on Import in the dropdown.
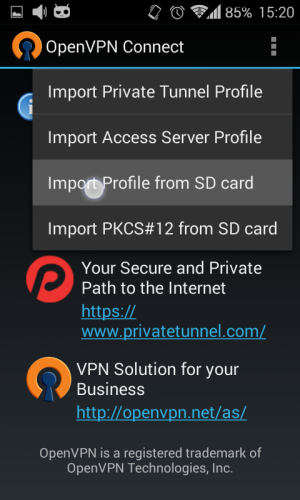
11. Choose Import profile from SD card and find the downloaded configuration files (they will be downloaded to the downloads folder by default).
12. Tap on one of the configuration file that you downloaded earlier and import it.
13. Accept the profile.
14. Perform steps 9 to 13 and add other server configurations into the app (optional).
15. Select a server by tapping on the box with a dropdown menu and choosing one server.
16. Enter your VPN credentials .These are case sensitive so we strongly suggest copy and pasting.
17. Tap on Connect.
18. Continue to connect without a certificate.
19. You should now have successfully connected. To check your connection, try to access content from the location that you are connected to (i.e. US Netflix if you are connected to the USA VPN).

20. To disconnect from the server tap on Disconnect button.
How to setup OpenVPN on IOS (iPhone / iPad)
How to setup OpenVPN on IOS (iPhone / iPad)
1) Download and install the ‘OpenVPN Connect’ app from the app store

2) Download the VanishedVPN OpenVPN config file from here for the Server that you want (i.e. usa.ovpn for the USA VPN to watch US Netflix)

3) Put the downloaded file somewhere where it can be found (we put ours on the desktop, it may be in your download folder).
4) Connect your iPhone or iPad to your PC or Mac, and open iTunes .
5) Select the device, and click on ‘Apps’ on the left hand menu.
6) Scroll to the bottom in the main window, and click on the OpenVPN icon in the ‘Apps’ box
7) Drag and drop the file you downloaded in step 2 (usa.ovpn in our example) into the ‘OpenVPN Documents’ box

8) Open the App on your iPad / iPhone

9) You should see the new certificate. Click on the green ‘+’ sign , which will take you to the next screen

10) Enter your VPN credentials (we strongly suggest copy and paste, as these are both case sensitive)

11) Click save. You should be all setup and ready to go now.
12) To connect, click the switch below the ‘Disconnected’ text. You should see the VPN connecting and then ‘connected’ displayed.

If the VPN fails to connect, check your username and password is exactly as it is in the welcome email that you received. Your VPN password is not the password that you use to access ‘my account’ on our site. It is different for security reasons.

You should now be connected, and you should be able to access unblocked content from the country that you are connected to (i.e. US Netflix from the USA VPN).
